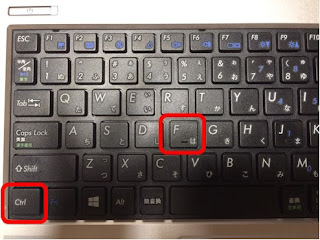下記のように、学生のテストの結果が出ました。
このテストの結果に、科目ごとの平均得点を出し、科目ごとにランク付けを行い、合否判定を行ってみましょう
平均を出す場合は、AVERAGE関数
順位を出す場合は、RANK関数
合否を出す場合は、IF関数(もし、○○ならば判定する関数)を使います。
1.Average関数を使う
B15を選択し、fx(関数の挿入)ボタンをクリックします。
2.下記のウィンドウが表示されるのでAVERAGEを選択し「OK」ボタンをクリックします。
3.関数の引数というウィンドウが表示されるので、「数値1」に国語の得点が入力されている範囲を指定し、「OK」ボタンをクリックします。
4.平均点が入力されました。
入力した、国語の平均点のセルをコピーし、C列の数学、D列の英語の平均点欄に貼り付け
ます。ドラッグしてもOKです。
5.SUM関数を使い総合点に、国語+数学+英語の合計点を入れます。
SUM関数の使い方は、http://nekonote-useful.blogspot.jp/2015/08/blog-post_13.html確認してください。
6.RANK関数を使う
国語・数学・英語・総合の各順位をだします。
先ほどはfxをクリックしてから関数を選んでいましたが、今回はfxの隣の数式バーに直接
関数を覚えていれば、わざわざ選ばなくても入力することができます。
=RANK(
と入力し、その後fxボタンをクリックします。
関数の引数ウィンドウが表示されるので、数値に国語の生徒A001の国語の得点が入力されているセルを選択します。
この場合、数値にはB2セルを選択します。
7.続いて参照のセルに、全ての生徒の国語の得点が入力されている範囲を選択します。
この場合、B2からB14のセルを指定します。
また、この時B2とB14を絶対行参照にします。「B$2:B$14」にします。
直接$マークを入力してもよいですし、F4キーを数回押すと$マークを付けることができます。
POINT
この時、行だけ絶対参照にしておくことがポイントです。
絶対参照については、別の記事で詳しく説明します。
8.関数を入力したセルを他のセルにコピーします。
9.IF関数を使う
判定の列に合否判定を行います。
今回は総合点が200点以上を合格としそれ以下は、不合格とします。
J2を選択し、数式バーに
=IF(
と入力し、その後fxボタンをクリックします。
関数の引数ウィンドウが表示されるので、
論理式に生徒A001の総合点であるE2が200点以上であるかを判定する 「E2>=200」 を入力します。
続いて、真の場合に「合格」、偽の場合に「不合格」と入力し、「OK」ボタンをクリックします。
10.関数を入力したセルを他のセルにコピーします。
以上で、完了です。
動画では、ウィンドウを出さずに関数を入力しています。
関数の使い方を覚え、慣れてくると、ウィンドウを出さないほうが、早く作業ができます。
ぜひ、チャレンジしてみてください。